Elementor Ultimate Header
Bevezető
Elementor fejléc sablonszerkezetet készíteni egyszerű. De vannak olyan dizájnok, melyek jelentősen elrugaszkodnak a megszokott hagyományos felépítéstől. Az egyik ilyen eset, az úgynevezett Transparent (áttetsző) fejléc.
Áttetsző fejléc készítése
Kezdjük az elsővel. A feladat a következő reprodukálása:
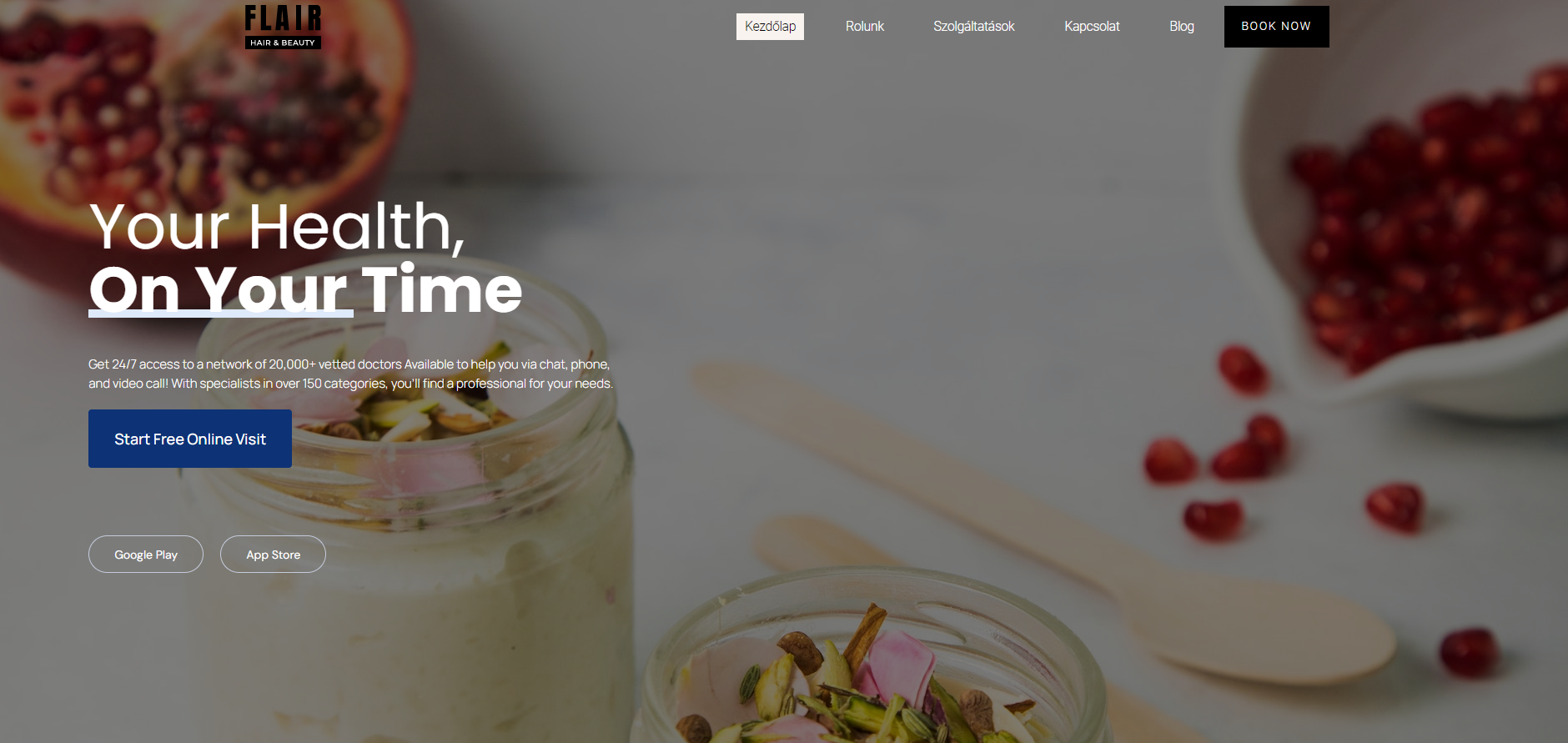
Hagyományosan, amikor létrehozunk egy fejlécet az Elementorban, akkor elhelyezkedik az oldal tetjén. A mi feladatunk az, hogy a tartalmat "alá csúsztassuk" a fejlécnek, hogy megvalósítuk a dizájnban szereplő kinézetet. Valójában ez sokkal könnyeb mint elsőre gondolnád. A bevett szokás, és mondhatni a legelterjettebb megoldás, ha a fejlécünknek egyszerűen adunk egy negatív margót, továbbá egy kellően magas z-index értéket. A negatív margónak a fejléc magasságával megegyező értéket szokás beállítani. Az Elementorban csak minimum magassági értéket állíthatunk be, ami viszont nem minden esetben adja vissza a valós értéket. Sok videós, azt mondja kisérletezz a beállításokkal, majd eltalálod a megfelelő értéket. Szerintem ez egy félmegoldás. Igaz, egyszerű, de nem precíz.
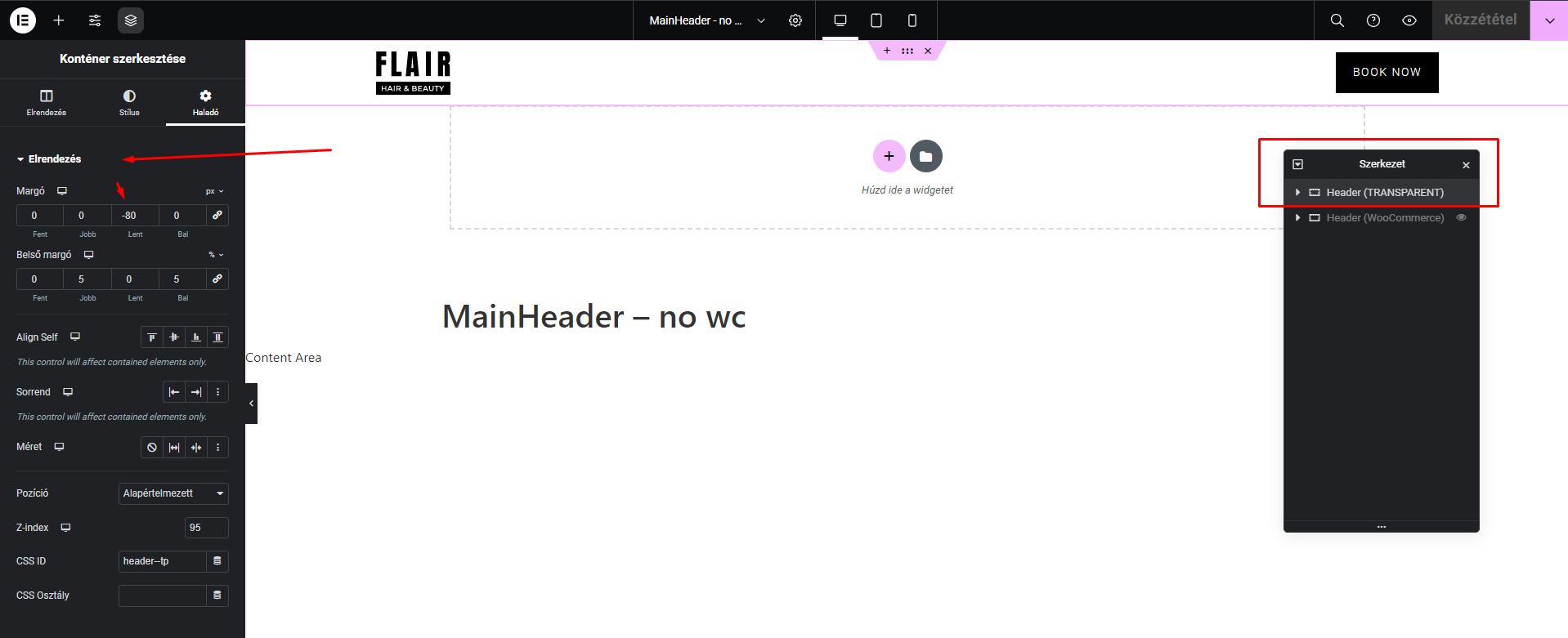
Nézzük az elsőt. Ha állítasz be minimum magasságot, felhasználhatod kiinduló pontnak. A tartalom függvényében a min magasságból adódóan még rá lehet számolni X px értéket is. A margó mellett, a Z-indexet is bekell állítani, hogy biztosítsuk a fejléc mindig a legfelső elem legyen. A feladat butább verziója ennyiből állt.
Most egy rugalmasabb, precízebb megoldást mutatok. Töröld ki a negatív margót, és helyette alkalmazzunk 3 sornyi jQuery-t. (Natív JS el is megírható, de a későbbi kódok is jQuery ben készülnek így egyszerűbb összefésülni őket). A fejléced fő konténerének add meg ezt a CSS ID: header--tp
<script>
jQuery(document).ready(function($) {
var headerHeight = $('#header--tp').outerHeight();
$('#header--tp').css('margin-bottom', -headerHeight + 'px');
});
</script>
Javaslom a kódot tárold az Elementor Custom Code-ban.
Kizárások
Most jön az, amiről a legtöbb videóban nem beszélnek. Mi van akkor, ha egyes oldalakon nem szeretnénk ezt a felépítést? Mert csak a Landing oldalak esetében van erre szükség. Az Elementor Display Conditions segítségével kizárásokat állíthatunk be. A probléma ott kezdődik, hogy vannak olyan elemek amikhez viszont nem tudjuk alkalmazni. különösen igaz ez, a WooCommerce végpontokra. Onnantól kezdve, hogy a fejléced alá tolod a tartalmat, minden oldaladra kihatással lesz. Ha nincsenek speciális igények, akkor az Elementor Display Conditions elégséges lesz számodra. De ha WooCommerce-ről van szó, akkor kikell egészítenünk.
WooCommerce végpontok kizárása
Most, duplikáld le a Fejlécedet (felejtsd el az új sablon létrehozást!), de töröld ki belőle a negatív margódat (amennyiben úgy készítetted). A fejlécnek pedig állíts be hátteret (opcionálisan) / végezz el egyéb stilisztikai beállításokat amiket szeretnél.
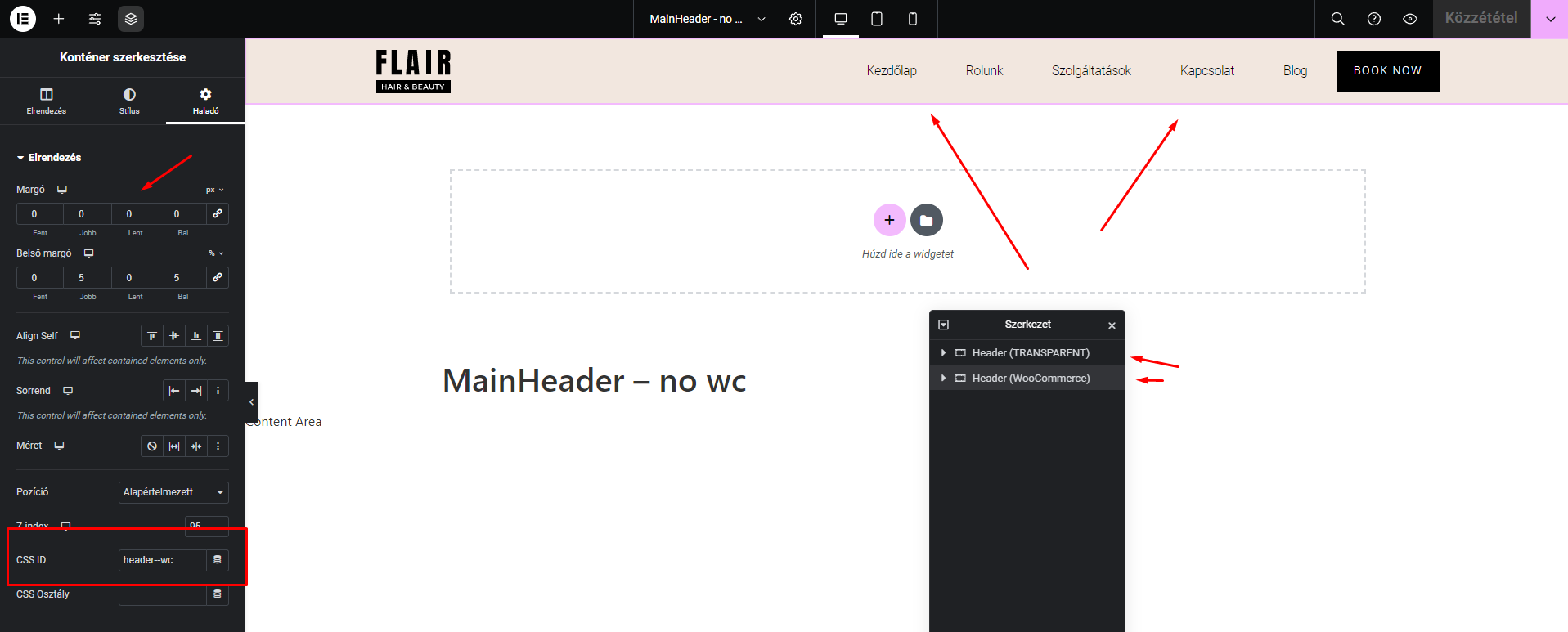
Mindkét fejléc esetében a haladó beállításnál álltísunk be egy egy eltérő ID-t. Az első fejlécünk legyen az, ami szinte minden oldalon meg kell jeleníteni azaz az átlátszós verzió. Ennek az alábbi ID állíts be: header--tp
A második fejléc lesz az, amely a WooCommerce végpontok esetében kell, hogy látható legyen. Ennek a teljes Konténernek az ID: header--wc
Ezeket az azonosítókat fogja a PHP / CSS kódunk triggerelni.
Amennyiben van Child sablonod, nyisd meg a functions.php fájlt. Ha nincs, akkor használhatod az alábbi plugint amibe tárolhatod a kódokat:
Az alábbi kódot tehát helyezd el, akár a gyerek sablon functions.php ba, vagy ha más Code Snippets bővítményt használsz, akkor oda.
function hide_show_elementor_sections() {
// Változók inicializálása
$hide = 'display: none;';
$show = 'display: flex;';
$header_tp_style = $show;
$header_wc_style = $hide;
// Specifikus oldalak
if (is_woocommerce() || is_cart() || is_checkout() || is_shop() || is_product() || is_product_category() || is_wc_endpoint_url() || is_account_page()) {
$header_tp_style = $hide;
$header_wc_style = $show;
}
// Magic
echo '<style>
#header--tp {' . $header_tp_style . '}
#header--wc {' . $header_wc_style . '}
</style>';
}
add_action('wp_head', 'hide_show_elementor_sections');
Ez a kód 4 változót vesz fel. Az első kettőben maga a css stílusokat tároljuk, a másik kettőben pedig a két fő konténer-t, amik a mi esetünknek a két fejlécnek felelnek meg. Az If elágazásban vizsgáljuk meg, hogy az adott oldal, Woocommerce specifikus-e, és ha igen, akkor az alapértelmezett fejléc konténer-t elrejtjük, és megjelenítjük a másikat.
A wp_head -hez adjuk hozzá a függvényt, amely garantálja, hogy minden oldalbetöltődéskor lefut.
Ezen technika hátránya, hogy innentől a "Display Conditions" lecseréltük, és a saját szabályainkal határozzuk meg a megjelenítést. Az előnye, hogy innentől kezdve nem függünk az Elementor megjelenítési beállításaitól.
Ha a 404 oldal-t is szeretnéd bevenni, akkor az If elágazást ki kell egészíteni így:
if (is_woocommerce() || is_cart() || is_checkout() || is_shop() || is_product() || is_product_category() || is_wc_endpoint_url() || is_account_page() || is_404()) {
Ha a keresési találatok oldal-t is hozzá szeretnéd adni a kód így néz ki:
if (is_woocommerce() || is_cart() || is_checkout() || is_shop() || is_product() || is_product_category() || is_wc_endpoint_url() || is_account_page() || is_404() || is_search()) {
Scroll & Sticky Header
A következő feladat, hogy a fejlécünket (egyenlőre fókuszáljunk az áttetszőre), sitkcy, azaz "ragadóssá tegyük". Azt nem kell bemutatni, ezt hogyan lehet megtenni az Elementorban, hiszen ez a funkció évek óta megtalálható. Miután ezt beállítod, és leteszteled, az látható, hogy a fejléc kissé "meztelen". Ez azért van , mert nincs háttér beállítva. És nem is állíthatunk be neki alapból, hiszen akkor az áttetsző funkciónk elvész.
A jó hír, hogy az Elementor, a sticky hatására, egy extra class-t rak rá az adott elemre. Esetünkben a konténerre. Ami fontos, hogy csak akkor ha érvényesül a "sticky hatás". Itt a beállítható offset is jelentéssel bír, és fontos hogy ne hagyjuk 0 értéken. Ha az Offset értékét nem növeljük, akkor a háttérszín még azelőtt rákerülne, hogy görgetnénk, mivel a .elementor-sticky--effects osztály egyből rákerül. Azonban ezt késleltethejük, ezáltal kikényszerítve a scrollozást.
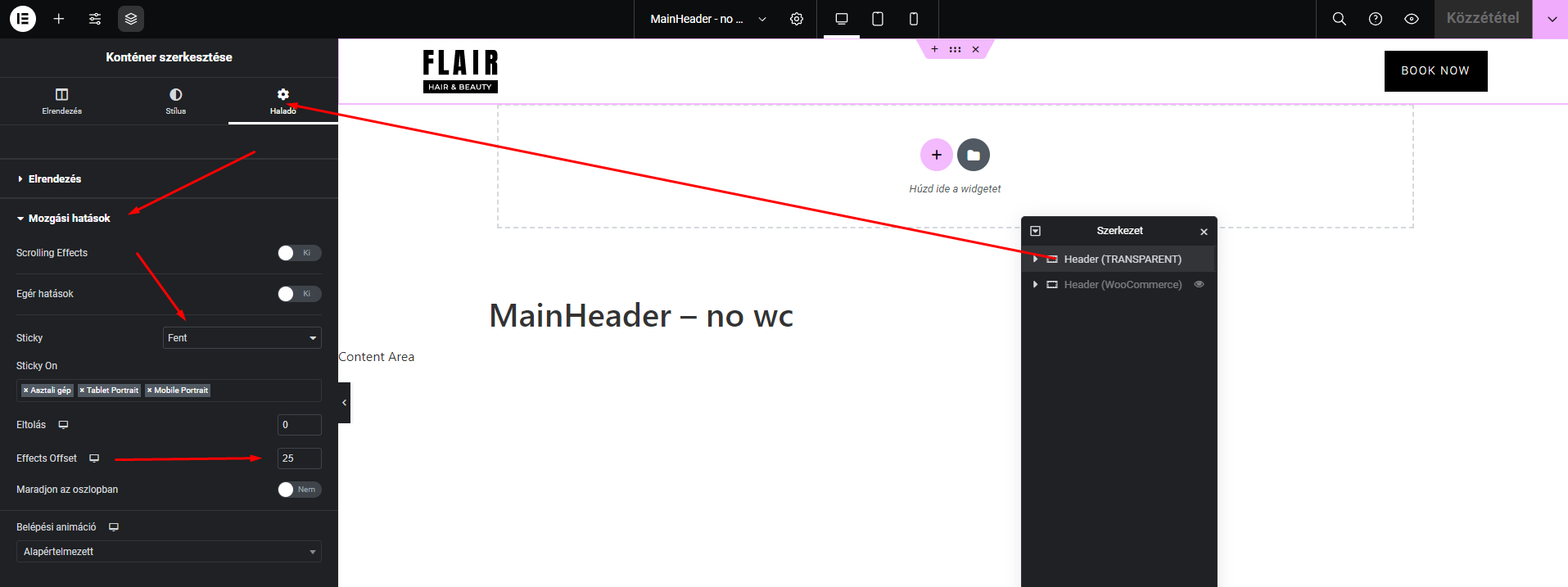
Mivel korábban már definiáltunk egy azonosítót a transzaprens fejléc konténernek, használjuk fel ismét. Az alábbi kód segítségével 25 offset értékkel, görgetést kikényszerítve a felhasználótól, megváltoztatjuk a fejléc konténer háttérszínét fehérre.
#header--tp.elementor-sticky--effects {
background-color: white;
}
#header--tp {
transition: background-color .35s ease;
}
Ne felejtsd el, hogy a kódban szereplő "#header--tp" az az azonosító, amit korábban beállítottunk a fejlécünknek. Ha te mást állítottál be, ki kell cserélned a sajátodra.
A kód második felében definiáltunk egy átmenetet is (transition), hogy smooth hatást keltsünk, és a változás, azaz a szín ne azonnal kerüljön rá a háttérre. Bár a Transition esetében lehetne használni az ALL kifejezést is, érdemes definiálni, hogy pontosan mely szabályra kell érvényesíteni, ugyanis bár kevesen tudják, de teljesítménybeli problémákhoz is vezethet, különösen nagyobb oldalak esetében.
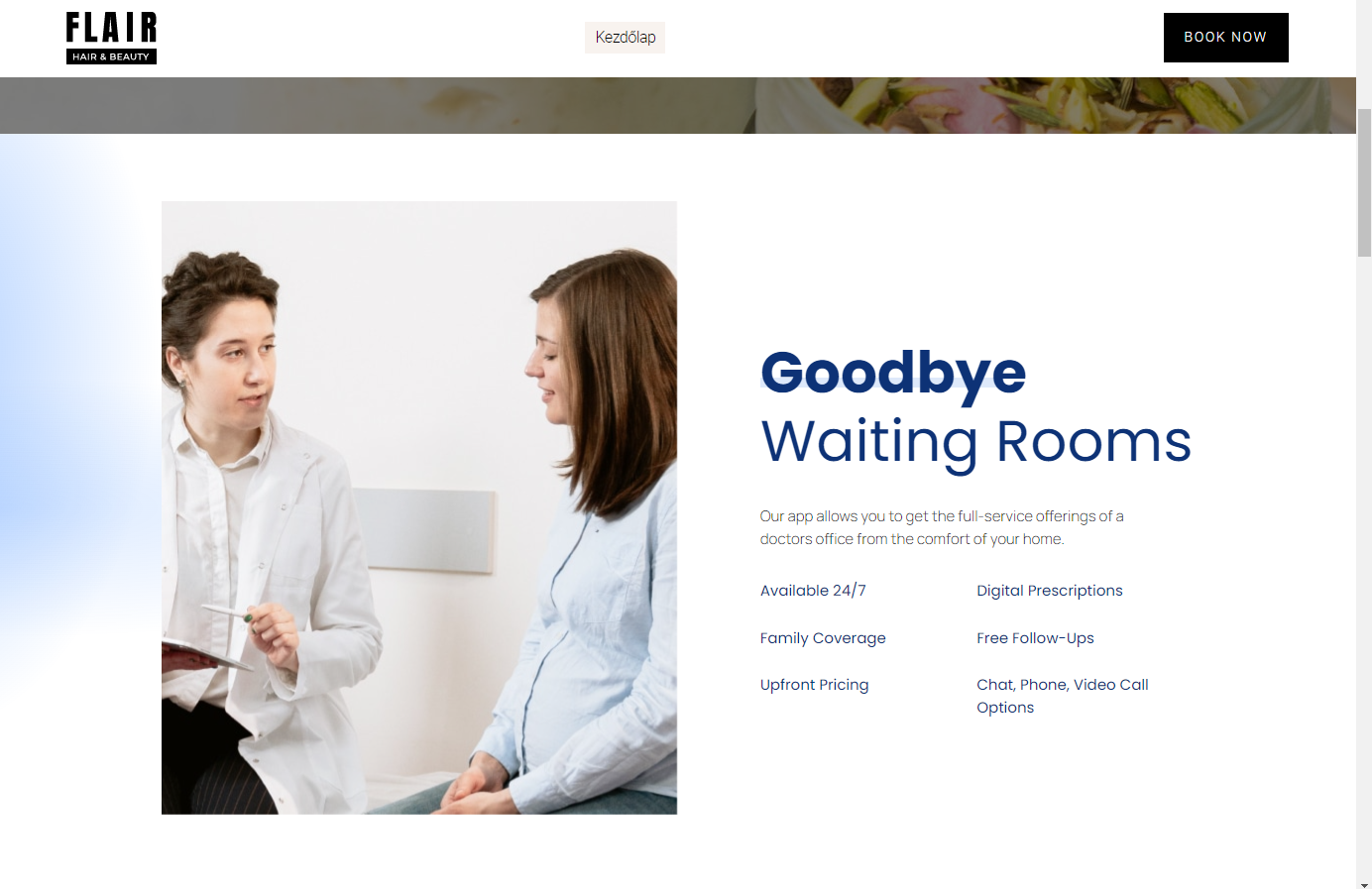
A következő feladat, hogy a konténeren belüli elemek reagáljanak arra, hogy ha görget a felhasználó, csak úgy, mint maga a konténer háttérszíne. Ugyanis a fenti képen láhtató, hogy míg a fehér betűszín megfelelő volt, mindaddig, amíg a fejléc áttetsző volt, de a fehér háttérrel már nem lesz számunka megfelelő.
Mint korábban megjegyeztem, az elementor egy extra Class-t biztosít azon elemeknél, ahol van beállítva Sticky opció. Így csak le kell követnünk a forráskód alapján a html struktúránkat. A Demo esetében az Elementor alapértelmezett Wordpress Menu widgetet használjunk (korábbi nevén nav menu).
A CSS kód az alábbi módon néz ki:
/* Pointer: Háttér */
#header--tp.elementor-sticky--effects .e--pointer-background .elementor-item:hover {
color: #fff;
}
/* Pointer: Háttér aktív állapot */
#header--tp.elementor-sticky--effects .elementor-item.elementor-item-active:before {
background-color: #F8F3EF;
}
/* Aktív betűszín */
#header--tp.elementor-sticky--effects .elementor-item.elementor-item-active {
color: red !important;
}
Az elementor globális stílus beállításai, mint színek, vagy betűtípusok használatakor, ha felül kívánjuk írni a kód végére kell tennünk egy !important parancsot.
Fontos megjegyezni, hogy a Demo esetében, a menü widgetben a Pointer egy Háttér, ha eltérő beállításaid vannak, akkor a kód második felét vélhetőleg át kell írnod.
Mi a helyzet, ha a fejlécben van más elem is, például egy gomb? Tekintsük át egy gomb beállításait, a menü widgethez hasonlóan.
Ha minden gombra érvényesíteni szeretnénk a fejlécben akkor dolgozhatunk globálisan:
#header--tp.elementor-sticky--effects .elementor-button {
background-color: red;
}
Ha specifikusan szeretnénk, akkor a gomb esetében is a haladó beállításokban adjunk egy saját ID, vagy Class-t, és szúrjuk be a .elementor-button elé:
#header--tp.elementor-sticky--effects .mybutton .elementor-button {
background-color: red;
}
Fejléc animációk
Biztos láttál már olyan weboldalakt, ahol lefelé görgetéskor eltűnik, például felcsúszik, a fejléc, majd ha felfelé görgetünk, megjelenik (például lecsúszik). A feladat, hogy ezt most mi is elkészítsük.
Első körben a korábban beállított transition-t ki kell bővítenünk:
#header--tp {
transition: background-color 0.35s ease, top 0.3s ease-in-out;
}
Majd jQuery segítségével fogjuk elkészíteni az animációt. Az Alább látható kód a görgetésre fog reagálni. A lastScrollTop változót arra használjjuk hogy meghatározzuk a görgetés irányát. Az alapértelmezett érték 0 hiszen amikor betölt az oldal nincs még scroll. a $(window).scroll(function() { egy görgetési eseményfigyelő, amely a scroll-ra fog reagálni. A .scroll minden görgetést észlel. var currentScrollTop = $(this).scrollTop(); Itt lekérjük az aktuális görgetési poziciót pixelben. if (currentScrollTop > lastScrollTop && currentScrollTop > 50){ itt pedig azt ellenőrizzük hogy az oldalt lefelé görgetik-e (azaz az aktuális görgetési érték nagyobb-e, mint az utolsó), és hogy az oldalt legalább 50px-re legörgették-e. Ha mindkét feltétel teljesül, akkor lefut a kód ezen része: $('#header--tp').css('top', '-100px'); ha nem akkor az else ágban lévő akkor ez: $('#header--tp').css('top', '0');
<script>
jQuery(document).ready(function($) {
var lastScrollTop = 0;
$(window).scroll(function() {
var currentScrollTop = $(this).scrollTop();
if (currentScrollTop > lastScrollTop && currentScrollTop > 50){
// lefelé görgetés, és az oldal görgetése meghaladja a 50px-t
$('#header--tp').css('top', '-100px');
} else {
// felfelé görgetés
$('#header--tp').css('top', '0');
}
lastScrollTop = currentScrollTop;
});
});
</script>
Képcsere
A példában képet (logót) nézünk meg, de ez lehet másik widget is. A feladat, hogy onnantól kezdve, hogy a header ténylegesen Sticky, változtassuk meg a logót. Az, hogy ténylegesen Sticky ebben a kontexusban úgy értem, hogy onnantól kezdve, hogy a fejléc megkapta a elementor-sticky--effects class-t, és amíg rajta van.
Ez megvalósítható javascript (mutation Observe segítségével), vagy CSS el. Nézzük meg mindkét megoldást.
CSS Az első widget amely akkor kell hogy látszódjon amíg nem görgetünk, adj neki egy saját class-t: nosticky Majd duplikáld és a másodiknak add meg ezt a class nevet: stickylogo
Most pedig alkalmazd az alábbi kódot:
#header--tp.elementor-sticky--effects .nosticky {
display: none;
}
.stickylogo {
display: none;
}
#header--tp.elementor-sticky--effects .stickylogo {
display: inline-block;
}
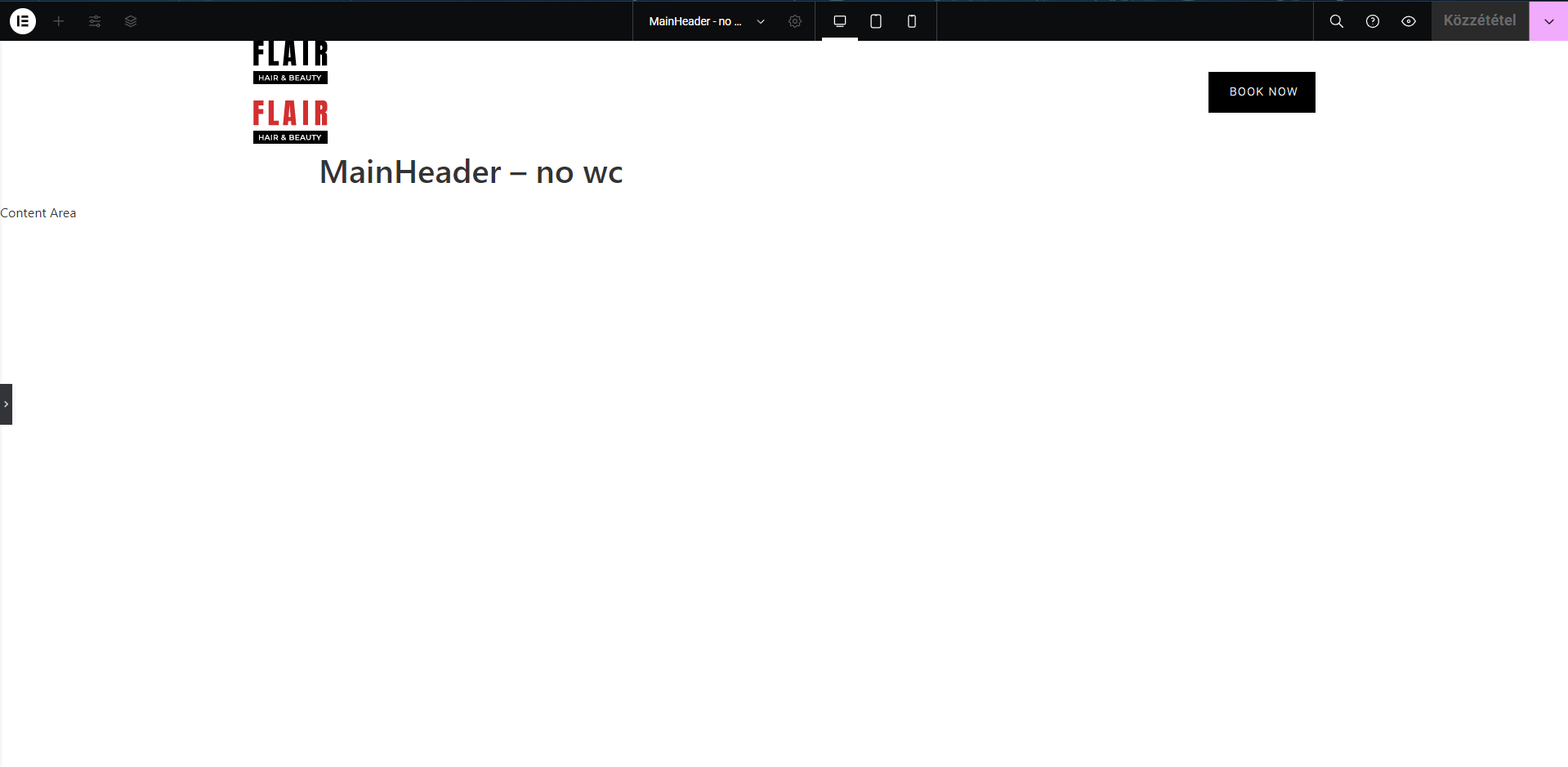
A kép csak minta, a felépítésre.
Mi a baj a Display-el? Sajnos a Display, egy olyan szabály, amire nem rakhatunk transition-t, mivel nincsen köztes állapota, tehát nem interpolálható. Egyesek ezt úgy próbálják megkerülni, hogy a visibility és opacity animálják, vagy kötik rá a transitiont. Ezzel csak az a gond, hogy az adott elem attól még ott van, tehát míg a display none ténylegesen elrejti (kiveszi a layout-ból), addig az opacity és visibility csak a láthatóságot szabályozza. A mi esetünkben ez azt eredményezné, hogy maga a layoutot szétnyújtaná.
Igértem egy JS példát is. Kommenteld, vagy töröld ki a CSS-t amit korábban bemásoltál, és csak ezt az egy sort hagyd meg:
.stickylogo {
display: none;
}
Másold be az alábbi JS kódot. (például az Elementor Custom Code-ba)
<script>
window.onload = function() {
var target = document.querySelector('#header--tp'); // a figyelendő elem
var oldClass = 'nosticky'; // régi kép class-a
var newClass = 'stickylogo'; // új kép class-a
// beállítjuk a figyelőt
var observer = new MutationObserver(function(mutations) {
mutations.forEach(function(mutation) {
if (mutation.attributeName === 'class') {
var classList = target.className.split(/\s+/);
// ha sticky
if (classList.includes('elementor-sticky--effects')) {
// elrejtjük a régi képet és megjelenítjük az újat
document.querySelector('.' + oldClass).style.display = 'none';
document.querySelector('.' + newClass).style.display = 'inline-block';
} else {
// ha nem sticky, visszaállítjük a régi képet és elrejtjük az újat
document.querySelector('.' + oldClass).style.display = 'inline-block';
document.querySelector('.' + newClass).style.display = 'none';
}
}
});
});
// Megkezdjük a megfigyelést
observer.observe(target, {
attributes: true // figyeljük az attribútumok változásait
});
};
</script>
Itt egy úgynevezett MutationObserver technikát alkalmazunk. Ideális, ugyanis a DOMban történő Attributum változását kell figyelni, ezáltal pedig reagálhatunk rá. Ez itt egy pure javascript. Ha szeretnénk csatlakoztatni a korábbi kódrészletünkhöz, akkor az az alábbi formában néz ki:
<script>
jQuery(document).ready(function($) {
var headerHeight = $('#header--tp').outerHeight();
$('#header--tp').css('margin-bottom', -headerHeight + 'px');
var lastScrollTop = 0;
$(window).scroll(function() {
var currentScrollTop = $(this).scrollTop();
if (currentScrollTop > lastScrollTop && currentScrollTop > 50){
// lefelé görgetés, és az oldal görgetése meghaladja a 50px-t
$('#header--tp').css('top', '-100px');
} else {
// felfelé görgetés
$('#header--tp').css('top', '0');
}
lastScrollTop = currentScrollTop;
});
var target = document.querySelector('#header--tp'); // a figyelendő elem
var oldClass = 'nosticky'; // régi kép class-a
var newClass = 'stickylogo'; // új kép class-a
// beállítjuk a figyelőt
var observer = new MutationObserver(function(mutations) {
mutations.forEach(function(mutation) {
if (mutation.attributeName === 'class') {
var classList = target.className.split(/\s+/);
// ha sticky
if (classList.includes('elementor-sticky--effects')) {
// elrejtjük a régi képet és megjelenítjük az újat
document.querySelector('.' + oldClass).style.display = 'none';
document.querySelector('.' + newClass).style.display = 'inline-block';
} else {
// ha nem sticky, visszaállítjük a régi képet és elrejtjük az újat
document.querySelector('.' + oldClass).style.display = 'inline-block';
document.querySelector('.' + newClass).style.display = 'none';
}
}
});
});
// Megkezdjük a megfigyelést
observer.observe(target, {
attributes: true // figyeljük az attribútumok változásait
});
});
Ez a kód tartalmazza a jQuery alapú header magasság ellenőrzését, és beállítását, a scrollozást, valamint a képcserét. Hogy mikor melyiket alkalmazd, az a feladat függvénye. A Javascript bár erőforrás igényesebb (nagyobb oldalak esetében a MutationObserver kifejezetten), cserébe nagyobb kontrollod van.
A CSS megoldás egyszerűbb és kevésbé erőforrás igényes, de korlátozottak a lehetőségek.
Korábban létezett egy Mutation Events is a javascriptben amely hasonló célt szolgált, ez viszont kifejezetten sok erőforrást igényelt. A MutationObserver jobb teljesítményben és több funkcióval is rendelkezik.
Extra
Mi van akkor, ha szeretnénk, hogy a logó nagyobb legyen, de amint a "Sticky", hatás elindul csökkentsük a méretét? Ezt is megoldhatjuk egyszerűen CSS segítségével. Először is, a korábban elkészített példában lévő második logót, átmenetileg kikapcsoltam (kód szinten is mivel most nincs rá szükségünk). Az első logó, ami most minden esetben ugyan az (sticky, és nem sticky esetében is), átneveztük a class-t: logoshrink
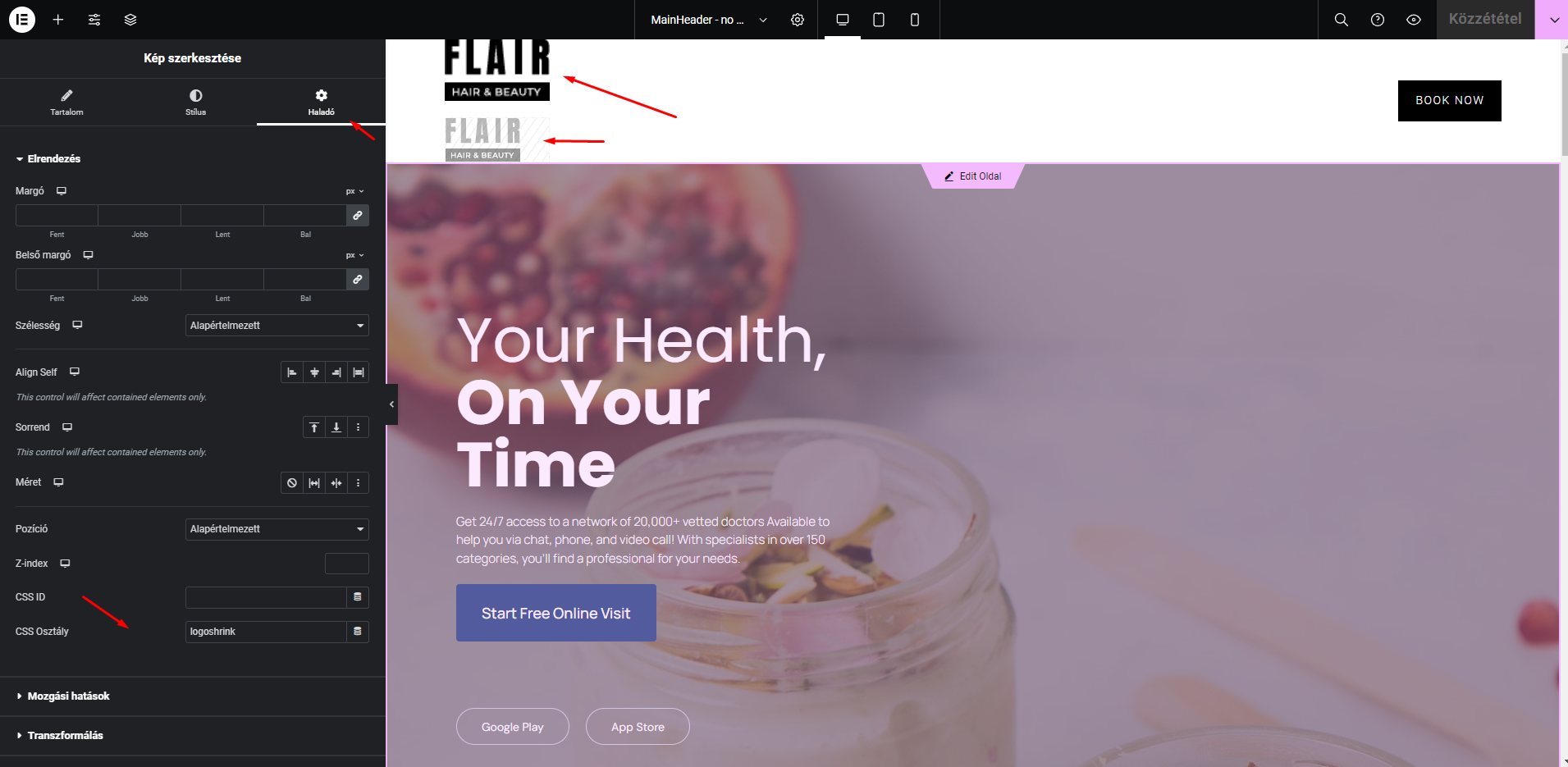
A kép widget stílus beállításaiból távolítsd el a beállított szélességi értékeket (ha volt megadva), és hagyd őket üresen. Css segítségével fogjuk megadni a szélességet hogy az áttetszőséget hozzá tudjuk igazítani.
#header--tp.elementor-sticky--effects .logoshrink img{
width: 90px;
}
.logoshrink img {
width: 135px;
transition: width .25s ease-in-out;
}
Először beállítunk egy 90px szélességet. (ennyire szeretnénk csökkenteni), majd pedig beállítunk egy kezdő szélességi értéket, és egy transition értéket mellé.
Van még egy kiegészítés amit hozzátehetnénk. Mi van akkor ha szeretnénk, hogy a fejléc is "összemenjen"? A konténer elrendezés beállításnál adj meg egy min-height értéket. (minimum magasság)
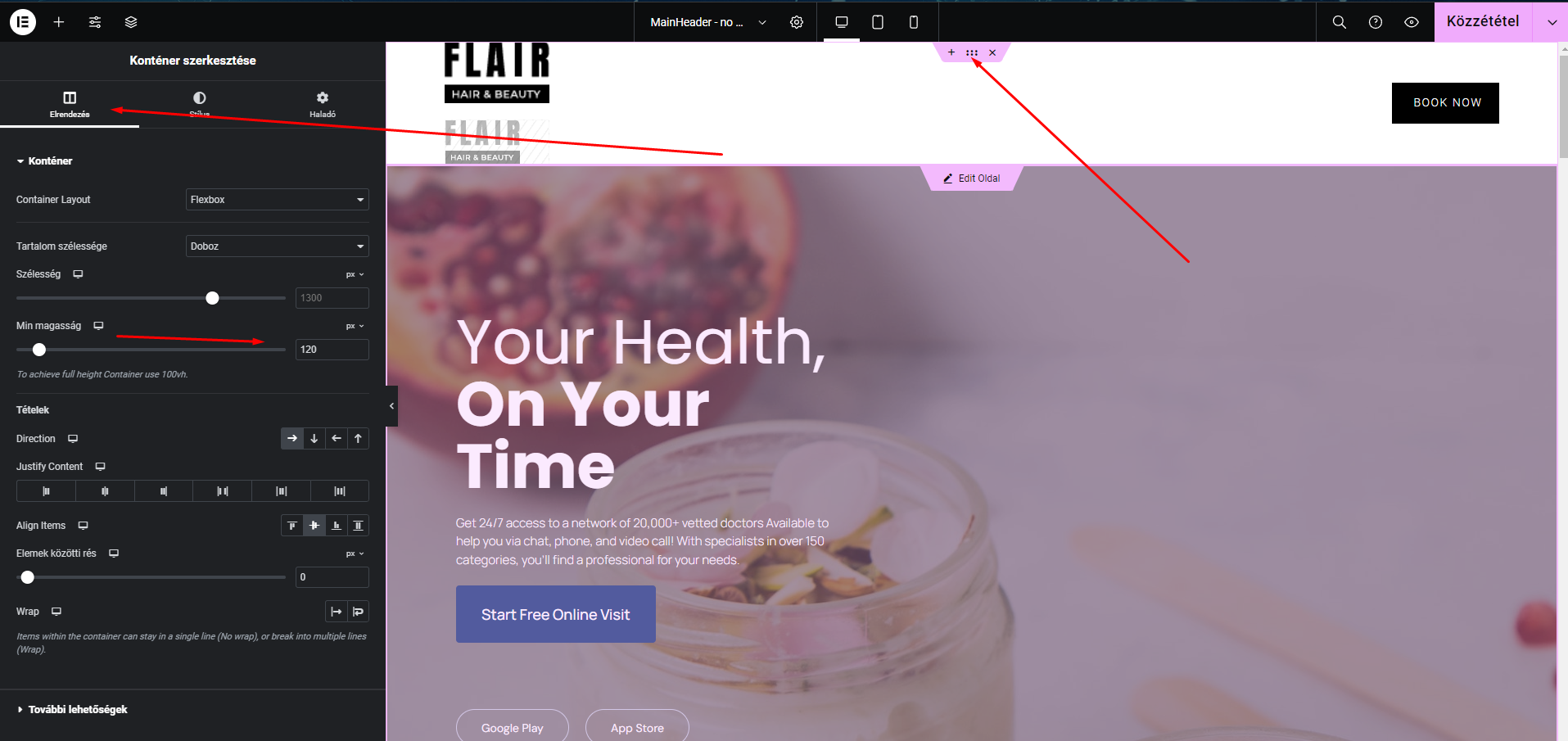
Majd másold be az alábbi CSS kódot:
#header--tp.elementor-sticky--effects {
background-color: white;
min-height: 80px;
}
#header--tp {
transition: background-color 0.35s ease, top 0.3s ease-in-out, min-height 0.25s ease-in-out;
}
Az első részletben a min-height: 80px; lesz azaz érték amire "összemegy" miután a header Sticky lesz. A második rész csak a transition kiegészítésére szolgált hogy az animáció átmenetes legyen.